Lesson: Quick Start
The Java Tutorials have been written for JDK 8. Examples and practices described in this page don't take advantage of improvements introduced in later releases and might use technology no longer available.
See Java Language Changes for a summary of updated language features in Java SE 9 and subsequent releases.
See JDK Release Notes for information about new features, enhancements, and removed or deprecated options for all JDK releases.
A Button is a Bean
Take a closer look at the Palette. All of the components listed are beans. The components are grouped by function. Scroll to find the Swing Controls group, then click on Button and drag it over into the visual designer. The button is a bean!
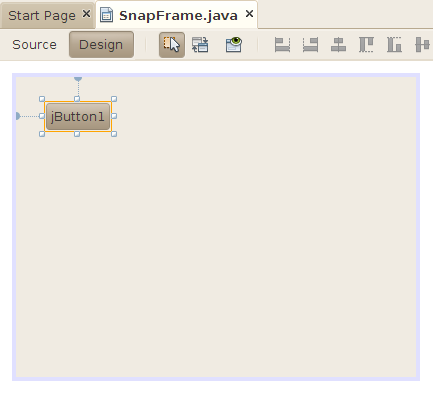
Under the palette on the right side of NetBeans is an inspector pane that you can use to examine and manipulate the button. Try closing the output window at the bottom to give the inspector pane more space.
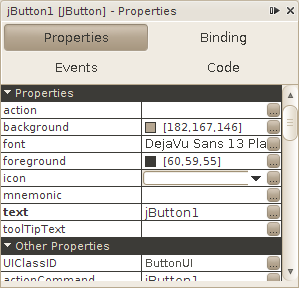
Properties
The properties of a bean are the things you can change that affect its appearance or internal state. For the button in this example, the properties include the foreground color, the font, and the text that appears on the button. The properties are shown in two groups. Properties lists the most frequently used properties, while Other Properties shows less commonly used properties.
Go ahead and edit the button's properties. For some properties, you can type values directly into the table. For others, click on the ... button to edit the value. For example, click on ... to the right of the foreground property. A color chooser dialog pops up and you can choose a new color for the foreground text on the button. Try some other properties to see what happens. Notice you are not writing any code.
Events
Beans can also fire events. Click on the Events button in the bean properties pane. You'll see a list of every event that the button is capable of firing.
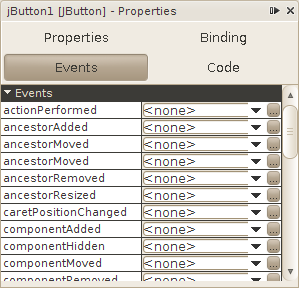
You can use NetBeans to hook up beans using their events and properties. To see how this works, drag a Label out of the palette into the visual designer for SnapFrame.
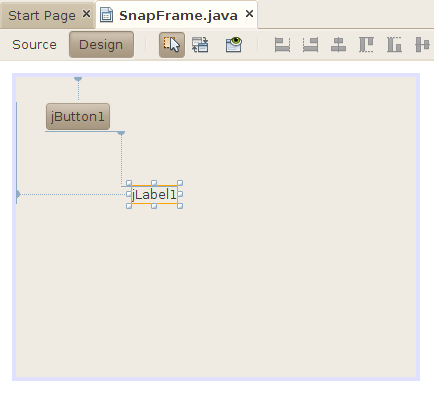
Edit the label's properties until it looks just perfect.